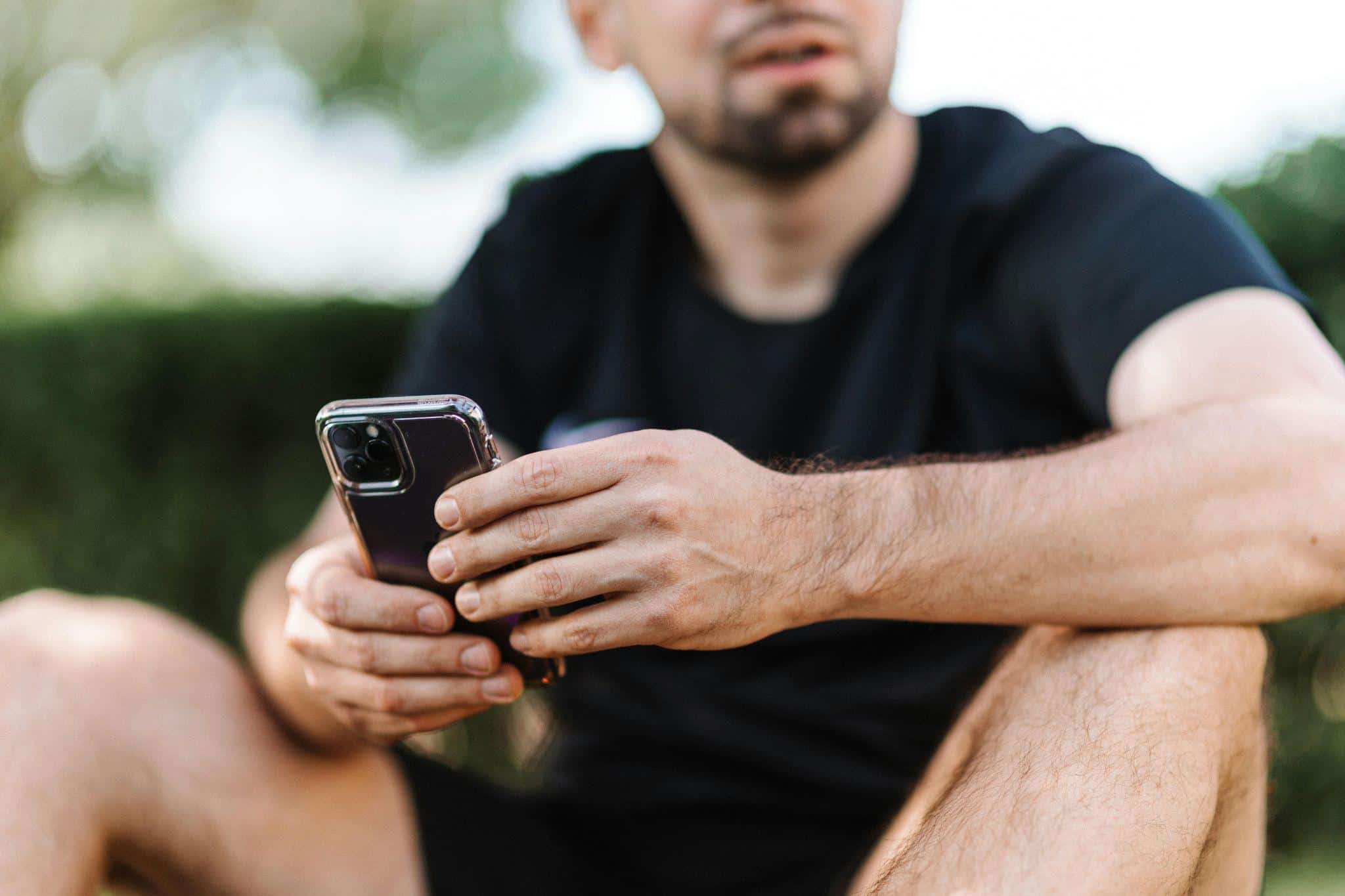Are you finding that your storage capacity is diminishing, and you’re unable to save as many photos as before? Your problem is not isolated; many of us face a similar situation. It’s surprising but true – every photo and video sent via the iPhone’s default messaging app consumes storage on your device.
Shocking, right? For those of us who tend to save text messages, this means that a significant portion of our phone’s memory may be occupied by these old message attachments. We will help you find the culprits of the problem and get rid of these hidden threats to your smartphone’s memory.
How to Find How Much Usage Storage on Your iPhone?
The initial step involves identifying which applications or files are consuming the most storage on your smartphone. Unexpectedly, certain items may occupy more space than anticipated.
To do this, launch the Settings application, proceed to General, then to Storage & iCloud Usage, and finally select Manage Storage.
Here, the screen displays both the utilized space and the remaining available space. Beneath this information, you’ll find a ranking of all your applications based on their storage usage, though please note it might take a moment for this data to appear.
How to Free up Space on Your iPhone?
1. Delete Select Images from Messages
To quickly create additional storage space on your iPhone, efficiently manage and delete multiple photos from your text messages using the steps below:
- Launch the Messages application.
- Navigate to and open a specific message thread.
- Tap the small “i” icon located at the top of the screen (Please note, loading may take a brief moment).
- Scroll down to locate a photo, then long-press on the image until a menu appears.
- Choose “More” from the options presented.
- Now, you can select several photos at once. After making your selection, hit the trash bin icon in the bottom right corner to delete them.
2. Use a Memory Cleaner App
How to get rid of full storage on iPhone? An easy way is to use the best app to clean the iPhone. Using the iPhone cleanup utility, you can delete data that is located in various hidden storage areas. Moreover, the same CleanUp has a built-in AI that sorts data so as not to delete personal information, but to effectively get rid of garbage. The iPhone cleaner app can remove duplicate photos, contacts, and also create a protected partition in memory. This is the fastest way to increase free space on the iPhone.
3. Check Applications
Deleting Unused Apps:
Free up your device’s storage by identifying and removing apps you no longer use. Navigate to your device’s storage settings, select the unused apps, and choose “Delete App.” Don’t worry about losing access forever – any app you’ve bought can be re-downloaded from the App Store without additional cost.
For a quick delete from the home screen, long-press the app icon you wish to remove. This action allows you to delete, share the app, or edit your home screen configuration. Opt for “Remove App” to delete it.
Offloading Apps:
Preserve an app’s settings while temporarily clearing up space by offloading apps, particularly useful when you need extra space for updates. These apps remain visible on your home screen but require re-downloading to access. To offload, find the app in the storage settings and choose “Offload App.”
For automatic management, enable the system to offload apps you rarely use. Simply go to Settings > App Store > Offload Unused Apps and activate this feature.
4. Remove Old Data
Are you truly planning to revisit those “Serial” podcasts piled up in your library? No judgment here, but consider this: a single 30-minute podcast could use up to 25 MB of storage. With several episodes stacking up, your phone’s space could quickly diminish.
Apple simplifies podcast management by listing played episodes at each list’s end, allowing easy cleanup with just a left swipe on any episode you wish to remove. And remember, videos consume even more storage. To free up space, simply swipe left on an unwanted video in your Video app and select delete.
5. Set up Auto-Delete Messages
iOS 9 introduces a feature that allows for the automatic removal of old messages, streamlining your device’s storage without the need for manual intervention. For those who seldom revisit past conversations, activating this function can keep your messaging app clutter-free.
Simply head to Settings, tap on Messages, and under the Keep Messages section, choose between a 30 days or 1 year retention period.
Conclusion
You can use only 1 or 2 memory cleaning methods listed or all at once. It all depends on the goals and the required amount of memory. Together they will give the greatest effect, but even individually the methods are effective.